
基本スペック
リグ
シェイプキー
カスタムテクスチャ
物理演算
はじめに
こちらのデータを扱うには別途 Blender(無料)が必要となります.尚,本データは[R-18]コンテンツのため取扱いにはくれぐれも注意してくださいね.データの改変についてはシーンに合わせて自由に行って頂いて結構です.また,データを用いて作成したメディアの公開については特に制限致しません.また,本データはBlender2.79対応となっているため,取り扱いの際は必ずBlender2.79を使用してください.
免責事項
- データの使用による損害に対して当方は一切責任を負わないこととします
禁止事項
- 商用利用
- 2次配布及び著作権を侵害する行為
- 当方含め,他人に不快感を与える利用方法
配布ページ
「【モデル配布】3Dにゃんこ」基本スペック
2.79
Blender
Blender
43k
polygons
polygons
MTRL
マテリアル設定済
マテリアル設定済
Rig
リグ設定済
リグ設定済
SHPK
シェイプキー設定済
シェイプキー設定済
PSCS
物理演算対応
物理演算対応
RDRC
コンポジット設定済
コンポジット設定済
リグ
モデルの体勢(ポーズ)はアーマチュアという骨格構造によって制御されています.アーマチュアを動かすことで体勢を変えることができますが,このモデルはアーマチュアの制御をシンプルにするためにリグというものを組んでいます.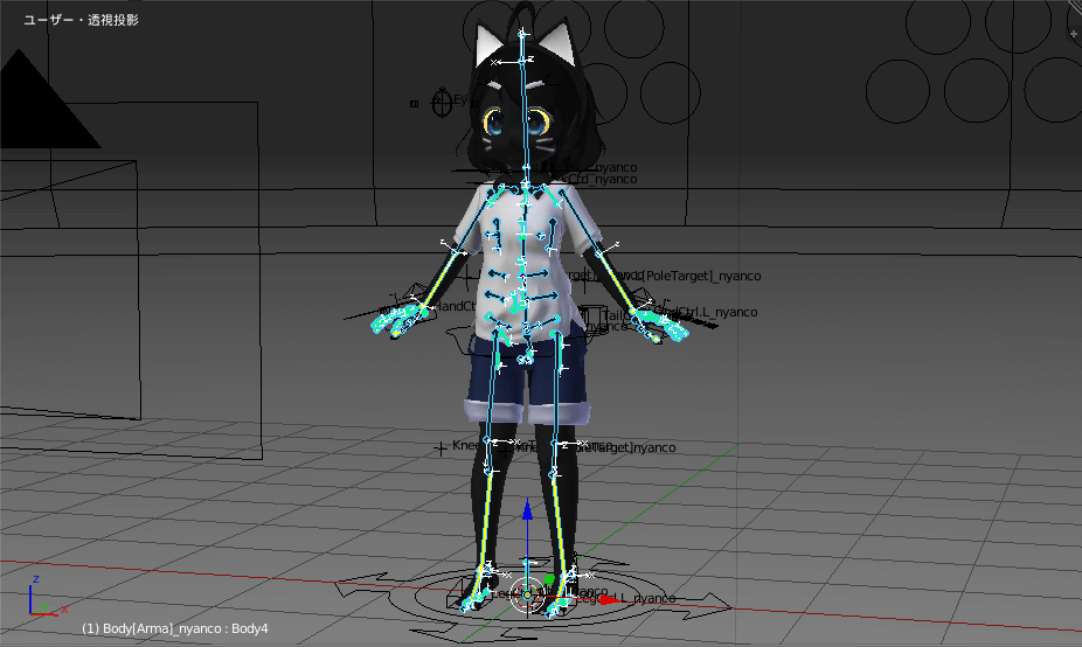
リグ解説
体勢制御
視線制御
手
脚
"Ctrl_nyanco"
モデル全体に変更が適用されるリグオブジェクトです.モデルの立ち位置・向き・サイズ調整に使用します.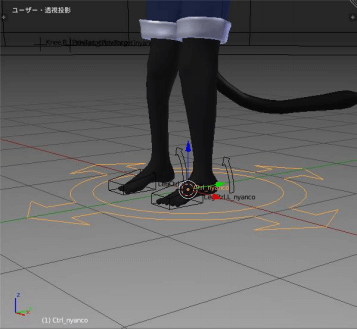
"HipCtrl_nyanco"
腰の位置を制御します.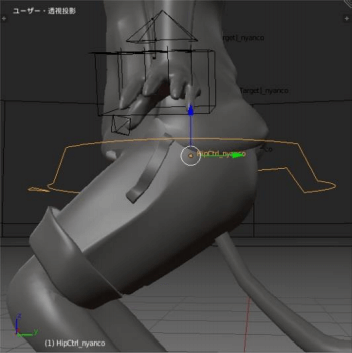
"NeckCtrl_nyanco"
頭の位置を制御します.回転させることで肩周りが連動して動きます.体をひねる動きにも使えます.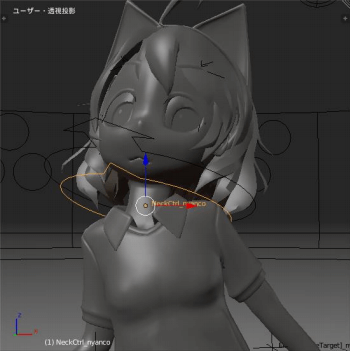
"Head_nyanco"
肩は固定したまま頭の向きを制御します.
"Eye[Target]_nyanco"
視線を制御します."Eye.L[Target]_nyanco","Eye.R[Target]_nyanco"
片目ずつ視線を制御します.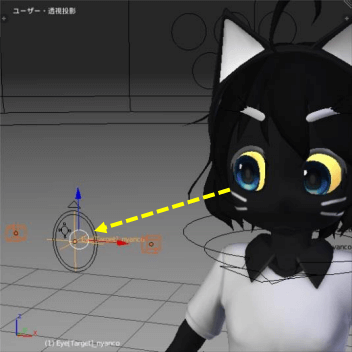
"EyeSizeCtrl_nyanco"
縮小させることで目が点になります.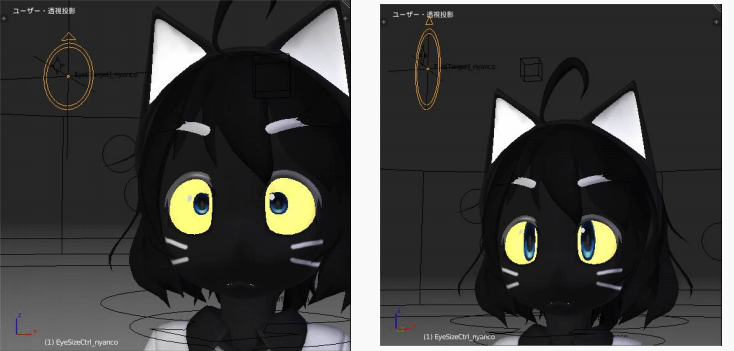
X方向だけ縮小させると猫目っぽくなるという小ネタ
"EyeHighLightCtrl_nyanco"
ハイライトの大きさと位置を制御します.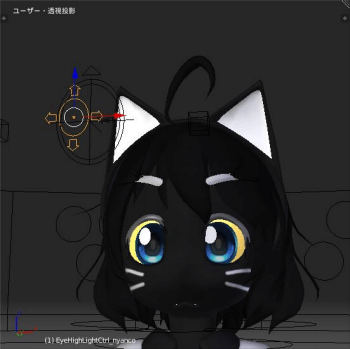
"HandCtrl.L_nyanco","HandCtrl.R_nyanco"
手の位置と向きを制御します.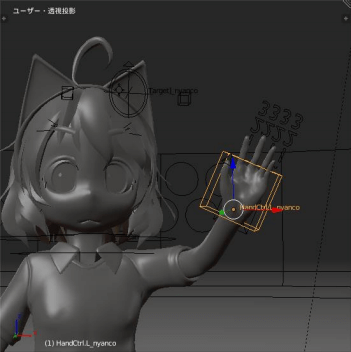
"FingerSpreadCtrl.L_nyanco","FingerSpreadCtrl.R_nyanco"
上下(Z 方向)に動かすことで指先の広がりを制御します.指先だけではなく,手の平も若干握る(またはその逆)動作をします.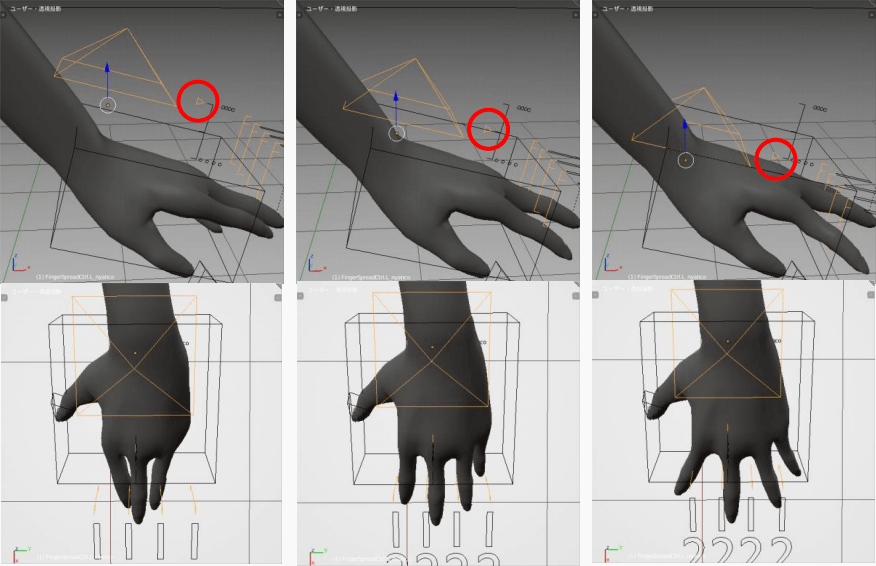
"Finger*_**Ctrl.L_nyanco","Finger*_**Ctrl.R_nyanco"
*:2~5,**:1~3
上下(Z方向)に動かすことでそれぞれの指を関節ごとに曲げることができます.かなり簡易的なリグですがグー・チョキ・パーくらいは表現できると思います.
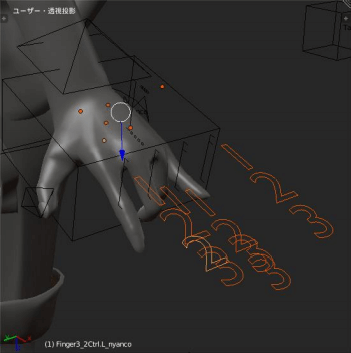
"Finger1Ctrl.L_nyanco","Finger1Ctrl.R_nyanco"
親指を制御します.こちらのリグもかなり簡易的で指先の位置調整しかできませんが,まず困ることは無いでしょう(多分).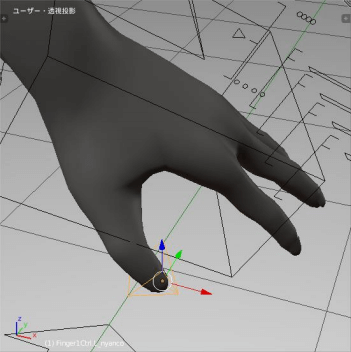
"Elbow.L[PoleTarget]_nyanco","Elbow.R[PoleTarget]_nyanco"
肘の向きを制御します.手の位置と肘の向きを指定することで腕の姿勢が決定します.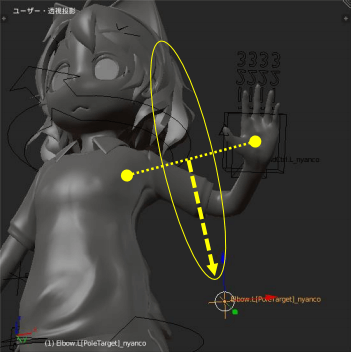
"LegCtrl.L_nyanco","LegCtrl.R_nyanco"
足の位置と向きを指定し,脚周りの姿勢を制御します.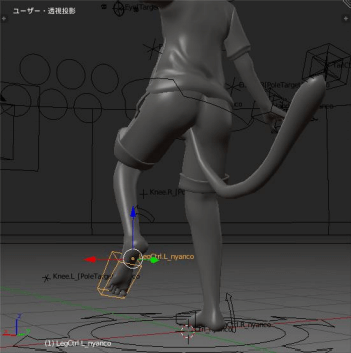
"LegStretchCtrl.L_nyanco","LegStretchCtrl.R_nyanco"
足の位置を固定したままつま先立ちさせることができます.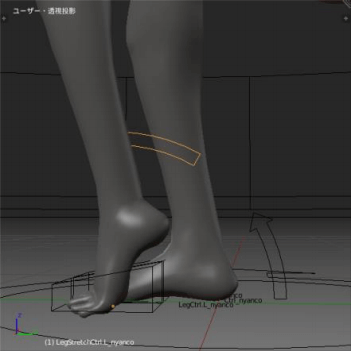
"Knee.L_[PoleTarget]nyanco","Knee.R_[PoleTarget]nyanco"
膝の向きを制御します.足の位置と膝の向きを指定することで脚の姿勢が決定します.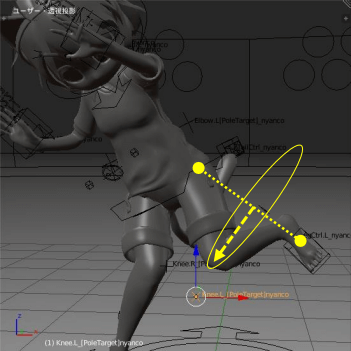
"TailCtrl_nyanco"
尻尾の位置を制御します.尻尾先端のターゲットオブジェクト"Tail[Delay]_nyanco"が遅延追従します.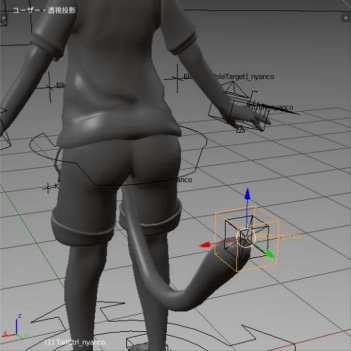
シェイプキー
シェイプキーとは一体なんじゃらほい,という方のためにざっくり説明していきます.メッシュを持つオブジェクトには,形状等の情報を格納するメッシュデータと呼ばれるデータ構造を持ちます.
ここに格納される形状データは必ずしも1つとは限らず,複数の形状データが登録されている場合があります.正確には基本の形状データとそこから頂点がどのくらいの距離を移動するかという相対的な位置情報が記録されています.
これがシェイプキーです.このモデルに関しては口の動き,目の瞬きといった表情等の情報が登録されています.1.シェイプキー基礎
まずはオブジェクト"Body_nyanco"を選択してみましょう.先程まで出てきたリグオブジェクトとは違い,直接レンダリング出力されるオブジェクトで肌にあたる部位です.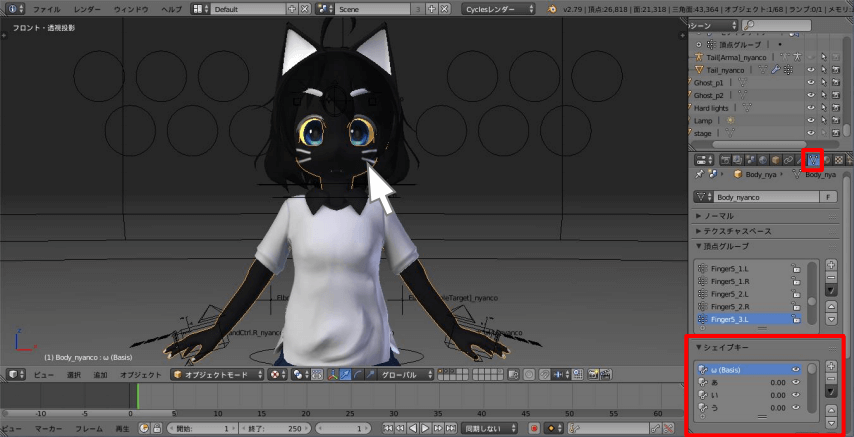
[プロパティ]ウィンドウ>[オブジェクトデータ]タブ>[▼シェイプキー]を見てみましょう(場所は上図参照).ここで登録されているシェイプキーを確認し,それらを適用することができます.
下図は"Body_nyanco"のシェイプキー一覧です.一番上の"ω (Basis)"が形状のベースとなる基本シェイプキーです.シェイプキー名の右側に数字がありますが,これはそれぞれのシェイプキーが現在適用されている値を示しています. この値はシェイプキー適用度と表現するのが適切なのでしょうか,値は0.000~1.000までの範囲を持ち1.000で100%適用といった具合です.半分だけ適用させたり,複数のシェイプキーをブレンドすることも可能です.
基本シェイプキー以外のシェイプキーを選択すると,一覧の下に数値入力欄が表示されるのでそこから値を入力しましょう.
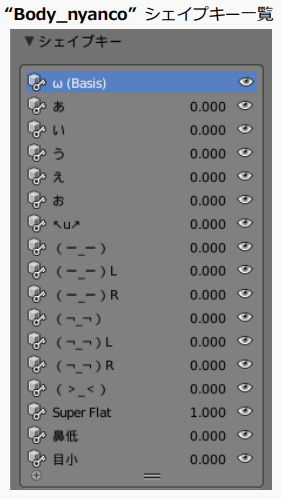

ここで Blender における数値入力欄の使い方について,直接数字を入力してもいいのですが,数値入力欄を左クリックした状態で左右にドラッグしてみましょう.直接入力しなくても値を増減させることができます. この操作はBlender内の全ての数値入力欄で対応しているので,覚えていると便利です.
2.シェイプキー解説
以下は,本モデルにおけるシェイプキーの解説と使用例です.シェイプキー登録されているオブジェクトは以下の3つです."Body_nyanco"
"Eye_nyanco"
"Mayu_nyanco"
"Body_nyanco"
"ω (Basis)"
基本シェイプキーです."あ","い","う","え","お"
シェイプキー名で大体察しがつくかもしれませんが,口の動きを制御します.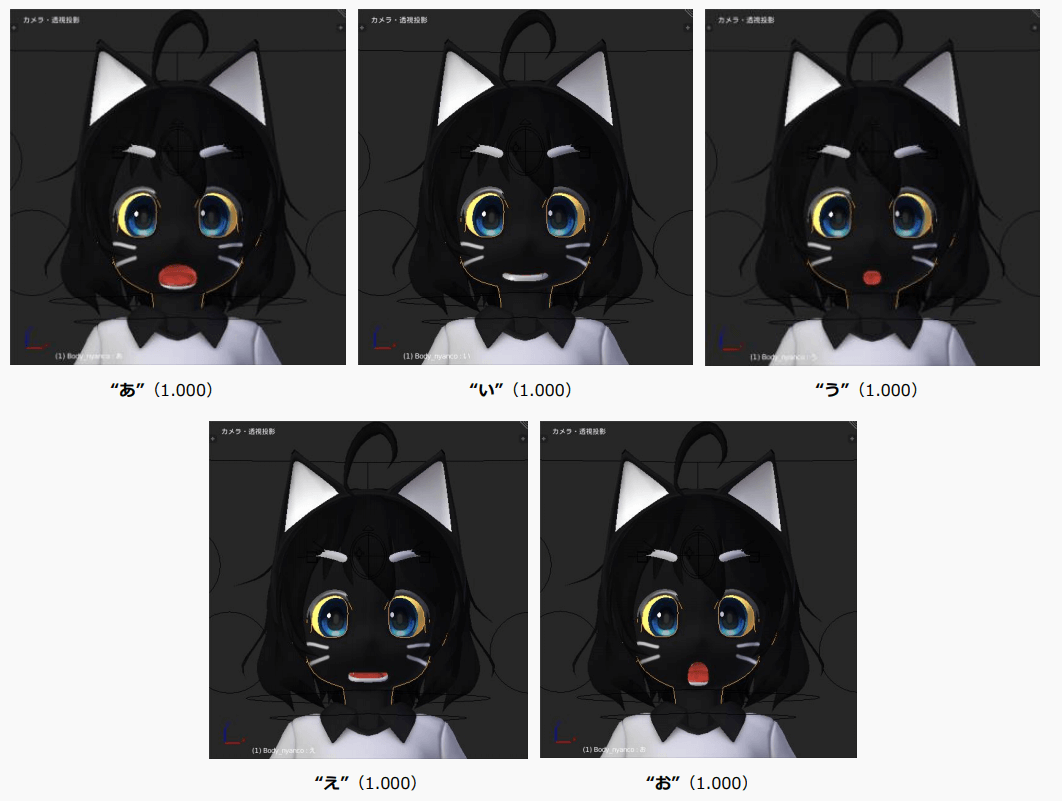
"↖u↗"
口角を上げます.こちらはブレンド専用シェイプキーなので,これを単体で使うことは想定していません.特に"え"との相性が良いです.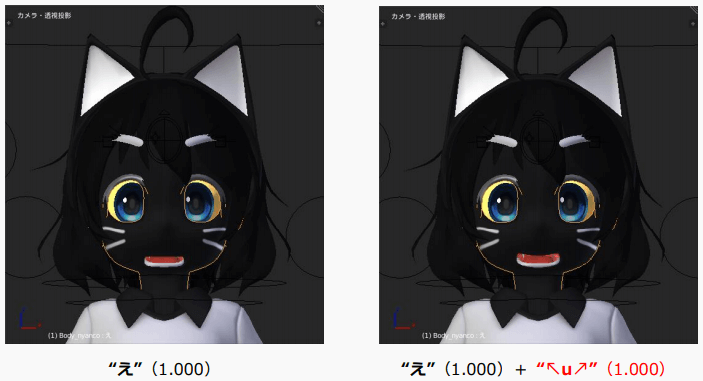
"(ー_ー)","(ー_ー)L","(ー_ー)R"
目を閉じます.瞬きなどの動きに使用できます.L,R とついたものは同様の動作を片目ずつ適用します.重複適用に注意してください.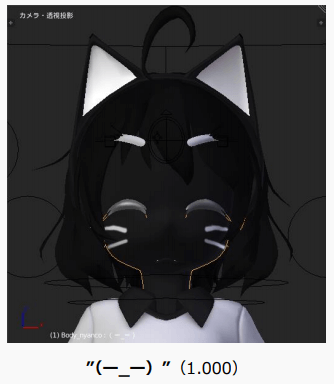
"(¬_¬)","(¬_¬)L","(¬_¬)R"
俗に言うジト目というやつ.1.000まで上げてしまうと少々目つきが悪すぎな感じがしますが,お好みで調整してください.L,Rとついたものは同様の動作を片目ずつ適用します.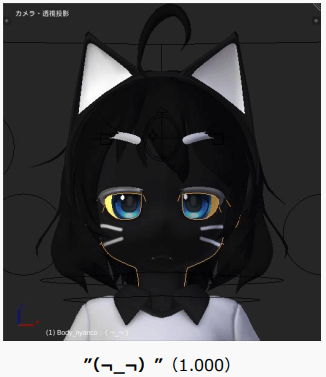
"(>_<)"
顔文字の通りです,名前が分からない.これについては0.000か1.000のどちらかしか使わないと思います.中途半端な値だと間違いなく破綻します.また3Dビュー上ではそこまで気になりませんが,目だけ記号化すると, フォトリアルな画質で出力したときにどうしてもバタ臭さが出てしまうため,鼻も低くして顔全体をデフォルメ化しています.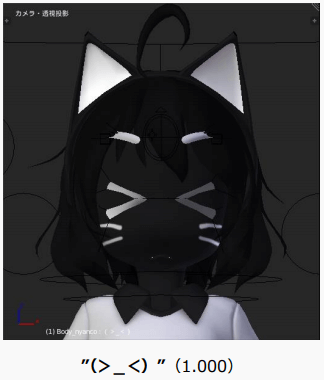
"Super Flat"
胸の大きさを調整します.1.000がデフォルトです(重要).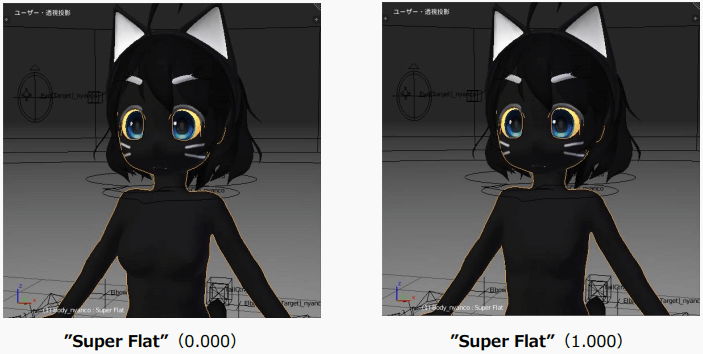
"鼻低"
鼻の高さを調整します.本シーンはPBRと呼ばれる物理的に正確なライティングのレンダリング方式を採用しています.確かに正しいのですが,実際にレンダリングしてみると下左図のようにイマイチ萌えない顔になることがあります. 原因は顔全体がデフォルメ系なのに対し,ライティングがリアル過ぎるためです.俗に言うバタ臭い顔というやつです.これを解消するためにこのシェイプキーを使用します.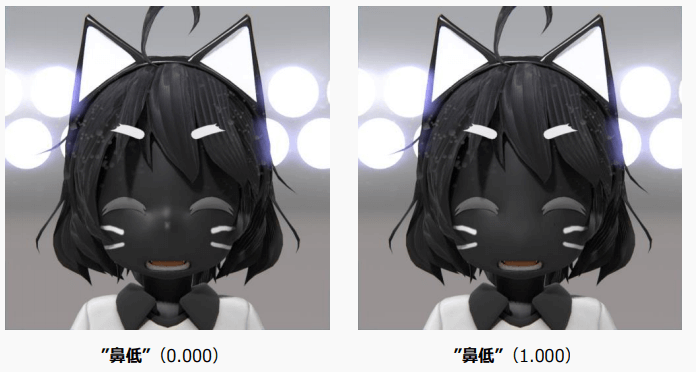
当然ながら,直接鼻の高さを変更しているので横アングルでの使用は推奨されません.結局のところ3DCGも万能ではないので,こうした地道な調整が求められるのです.
"目小"
適用すると目が少しだけ小さくなります.詳しいことは後述しますが,当モデルはスキン変更に対応しています.元々異色肌キャラとしてデザインされたモデルであるため,そのまま普通の肌色に変更すると若干目のバランスがおかしくなる印象を受けます. そんなときに使用します.膨張色と収縮色がどうのこうの(適当)

カメラアングルが広角過ぎましたね,サンプル画像としてはイマイチ.そもそも普通の肌色に違和感.異色肌に慣れ過ぎてもう普通のキャラ作れないです.
"Eye_nyanco"
"Basis"
基本シェイプキーです."(♢ ♢)"
目にキラキラエフェクトを追加します.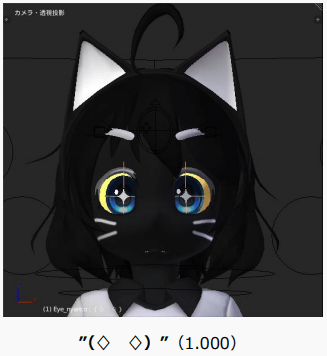
"Mayu_nyanco"
"Basis"
基本シェイプキーです."/ \"
眉の角度を調整します.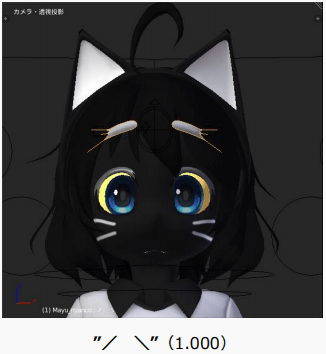
"↓ ↓"
眉の位置を下げます.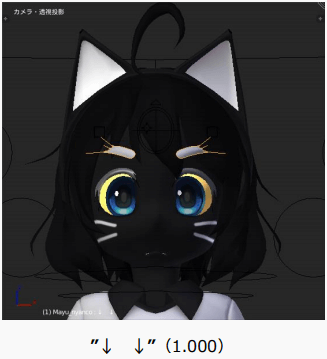
カスタムテクスチャ
見た目こそはアレですが,生身の人間です.その証拠にちゃんと耳が4つついています.ただのコスプレなのです.(という設定)ということでボディペイント機能について触れていきます.
1.3Dペイント基礎
テクスチャは"nyanco.blend"と同じディレクトリにある外部画像ファイルを読み込んでいます.また,オブジェクト毎に使用するテクスチャのパス情報と質感を指定しているのが各オブジェクトに設定されているマテリアルと呼ばれるものです.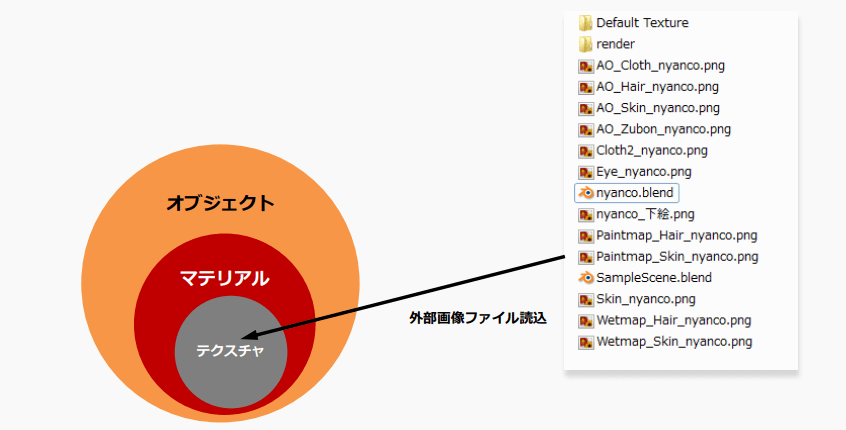
まずはマテリアルがどういうものなのか実際に表示して確認してみましょう.はじめに対象オブジェクトとして"Body_nyanco"を選択しましょう.オブジェクトを選択すると画面右側の[プロパティ]ウィンドウ>[マテリアル]タブからマテリアル一覧を確認することができます.

ここで,マテリアル一覧から"Skin_nyanco"を選択状態(青く着色された状態)にしておきます.次にマテリアルの中身を確認するためにウィンドウを分割して[ノードエディタ]ウィンドウを起動しましょう. [ノードエディタ]で扱えるノードは3種類ありますが,今回扱うノードは[シェーダーノード]なので[ノードエディタ]ウィンドウ下部のボタンで[シェーダーノード]を選択してください.また,ノード取得データタイプも3種類あるので下部のボタンから[オブジェクト]を選択してください.
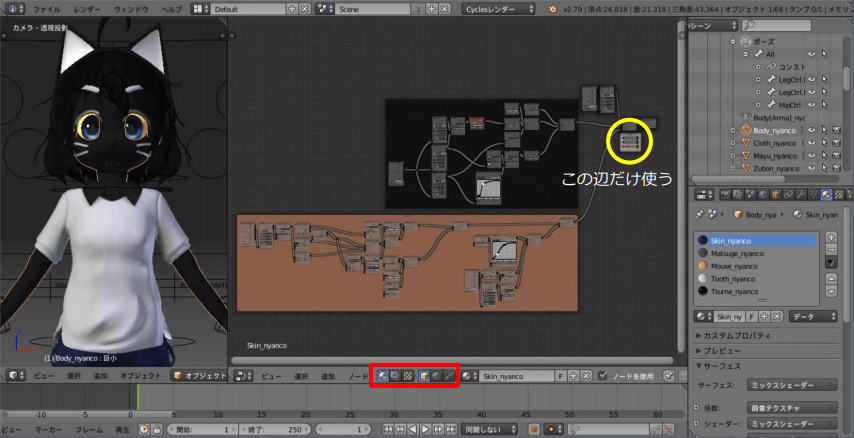
これでようやくマテリアルの中身を確認することができました.上図はノード全体が画面に入るようにしていますが,実際に操作を必要とする部分は上図の黄色い丸印部だけです.(何も分からない人にいきなりこれを触らせるのはさすがにアレだったので分かりやすく1か所に集めました)
[ノードエディタ]上のビュー操作も,基本は[3Dビュー]と同じ操作です.マウス[中ボタン]ドラッグで視点移動,[マウスホイール回転]で視点の拡大・縮小です.先程の黄色丸印部分がよく見えるように視点を調節しましょう.
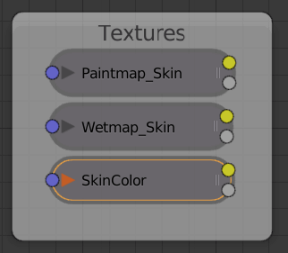
3つ並んでいるノードのどれかを[右クリック](左も可)することで選択できます.ノードを選択することで3Dビューに表示されるテクスチャの切り替えができます.とりあえずこの操作だけ覚えておいてください.
テクスチャを切り替えると下図のようになります.このように編集するテクスチャを切り替えながら 3Dペイントを行っていきます.ここで選択テクスチャは"SkinColor"に戻しておきましょう.
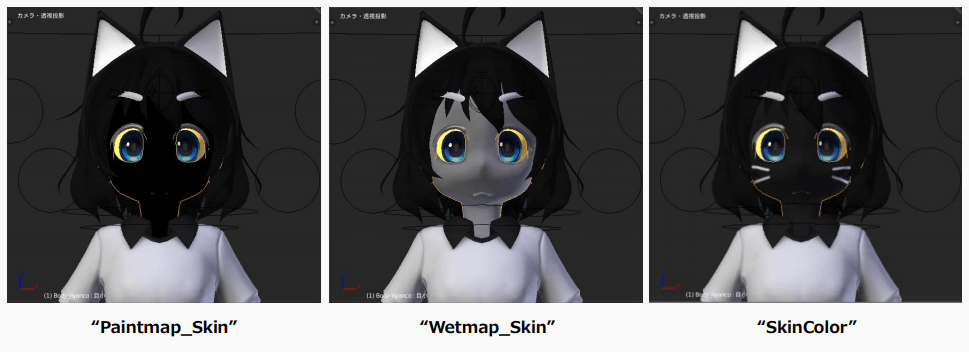
ここからは実際に3Dペイント機能を使って見ましょう.[3Dビュー]ウィンドウ下部にあるボタンをクリックして[テクスチャペイント]を選択します.[3Dビュー]ウィンドウ左側にブラシの色・大きさ等の設定ができます. 左側に表示されていない場合は[3Dビュー]にマウスカーソルを乗せた状態で[T]を押すと表示されます.この状態でもペイントは出来ますが,編集したテクスチャを保存するために[UV/画像エディター]も画面上に表示させておきましょう.
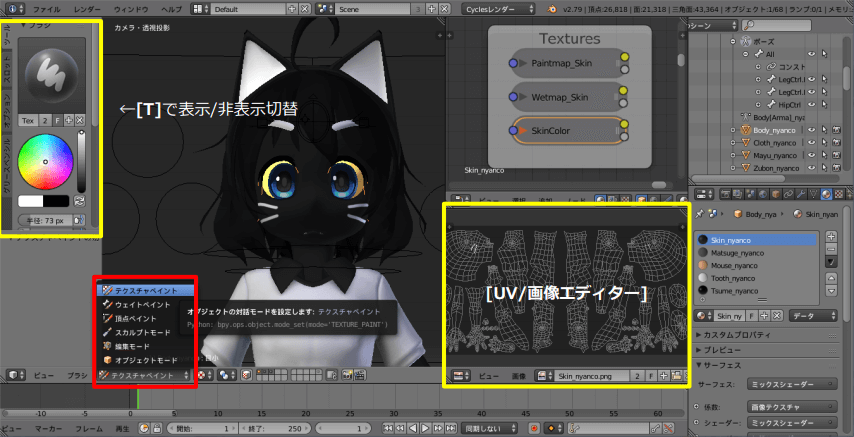
ちょっと服が邪魔ですね,非表示にしてしまいましょう.画面右上の[アウトライナー]ウィンドウから"Cloth_nyanco"と"Zubon_nyanco"を非表示します.
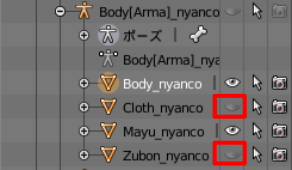
[テクスチャペイント]を選択している状態では[左クリック]で 3D ビュー上に直接描き込むことができます.ペンタブ(筆圧)にも対応しています.また,[S]キーでスポイト機能を使用することができます. ペイントが終わったら[テクスチャペイント]から[オブジェクトモード]に戻しましょう.最後に画像の保存を忘れずに,保存は[UV/画像エディター]下部の[画像]>[画像の保存]で上書き保存ができます. 初期状態のテクスチャは"DefaultTexture"フォルダに入っているので遠慮なく上書き保存しちゃってください.
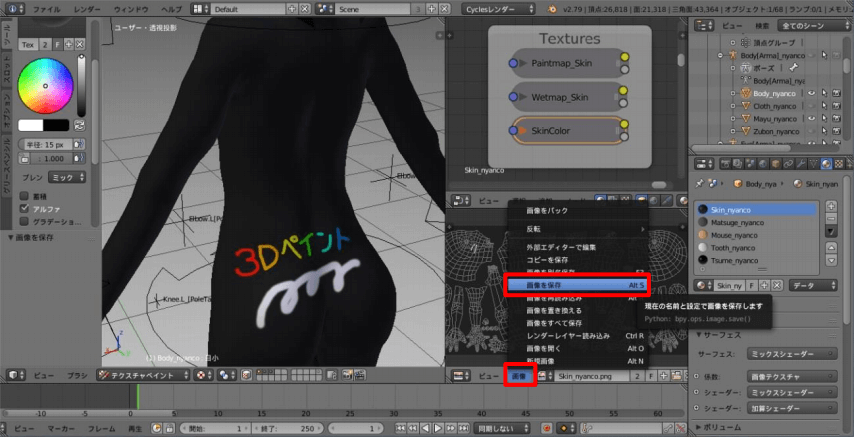
2.イメージマップ
以下はカスタム対応のテクスチャです.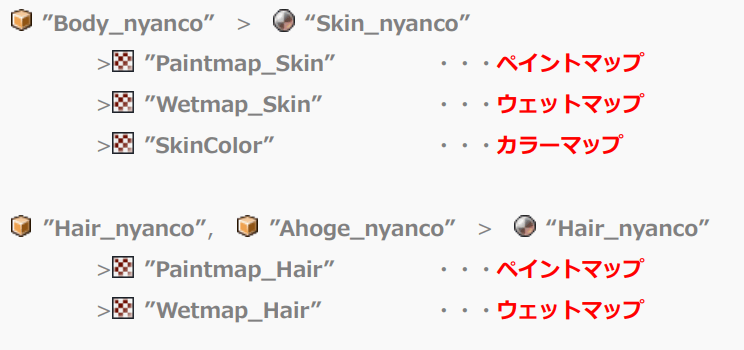
"カスタム対応"という書き方をしましたが,初心者でも扱える形式にしたというだけで,上記以外のオブジェクトでもマテリアルさえ作ってしまえば何でもできます(当たり前の話ですが).
カラーマップ
カラーマップは表面の色を制御します.テクスチャのカラーがそのままレンダリング結果に反映されます.このマップはオブジェクト"Body_nyanco"のみ対応しています.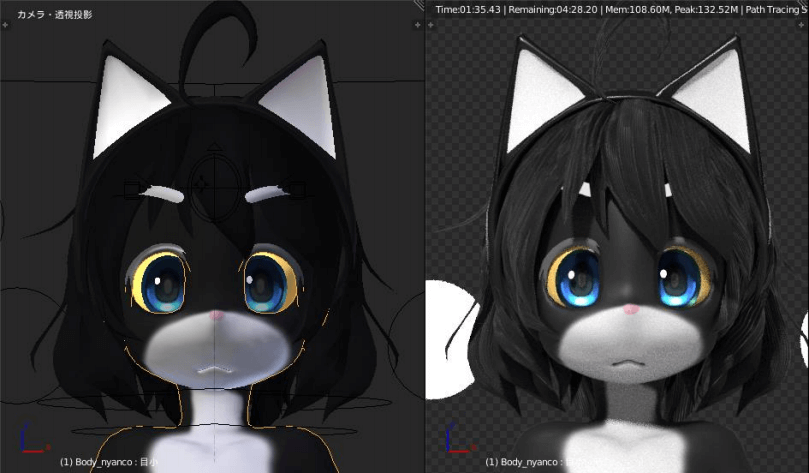
ペイントマップ
ペイントマップはペイント前とペイント後のミックス値を制御します.ペイントマップの白がペイント前,黒がペイント後としてシェーダーをミックスします.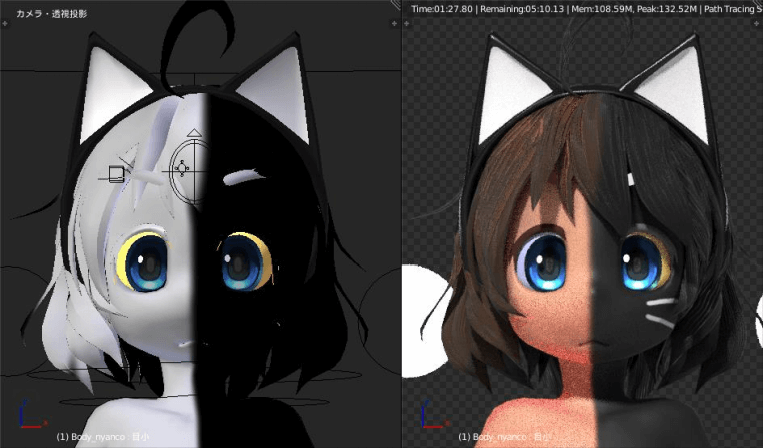
ウェットマップ
ウェットマップは表面の濡れ具合を制御します.濡れ具合とは正確に言うと表面の粗さ(ラフネス値)のことです.ただしウェットマップはペイント後のシェーダーにのみ適用されます. ウェットマップの白は乾いた状態(表面が粗い),黒は濡れた状態(凹凸が無い)となります.環境光の影響をとても受けやすいのでライティングをよく調整するようにしてください.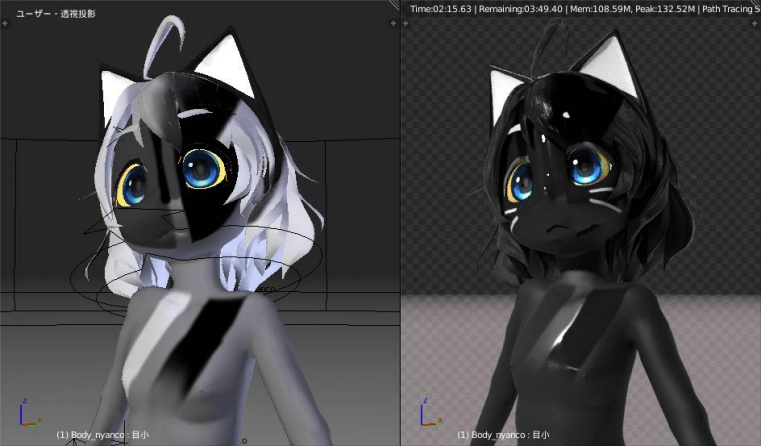
物理演算
当モデルはアニメーション時の物理演算に対応しています.具体的には服や髪の毛といった揺れモノを扱っています.こちらについてもセットアップ済みなので特に理由がなければ触る必要はないのですが,モデルの仕様書として設定項目を記述しておきます.
下記の青字部が物理演算を適用したオブジェクトとなります.物理演算専用のオブジェクトを作成してからその動きを目的のオブジェクト(赤字部)に関連付けているものもあるので確認してください.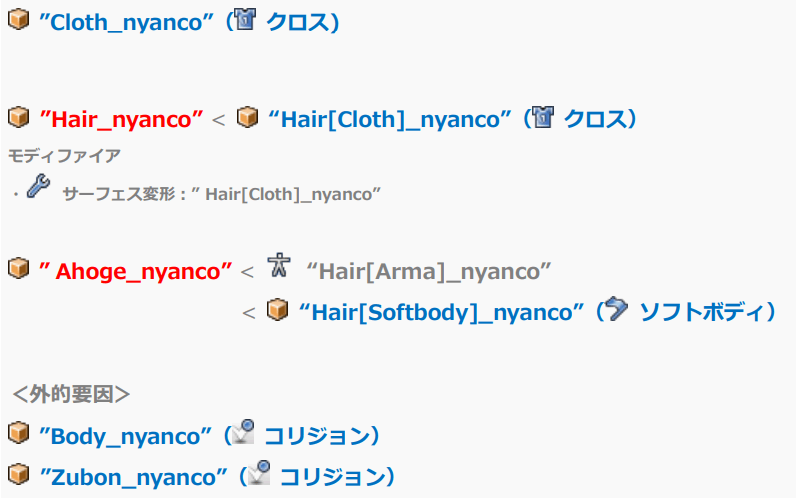
Tweet
KutoDataBase | プライバシーポリシー・免責事項・利用規約